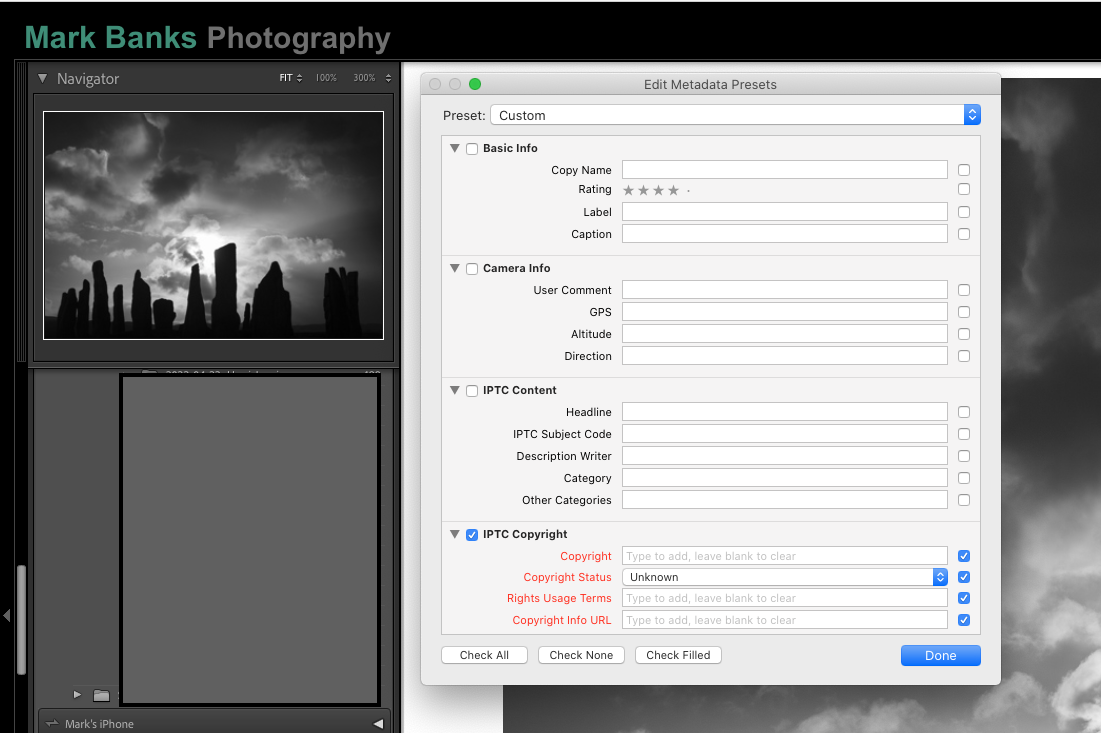
Lightroom: Auto ©Copyright on Import
Whether you take pictures as a hobby or for business it's a good idea to add copyright and other information for added protection. Copyright automatically applies to all images you take but it's better to copyright your images officially. This copyright lasts a lifetime and sometime beyond (unless you have transferred those rights to a client). Adding copyright information to individual images would be a laborious and long-winded task, so here's a quick and convenient way to add copyright to all your images when importing them to Lightroom Classic. You can also add any other information you wish to add in bulk, too - here's how...
Within Lightroom, go to the Library Module and, in the top toolbar, select 'Metadata' > 'Edit Metadata Presets'. A pop-up box will appear with a number of blank boxes waiting to be filled in (you don't have to fill all of them in). As you can see, the metadata is separated into individual sections. Scroll down (if you need to) to the section marked 'IPTC Copyright' and fill in the first field named Copyright with your name (or business name) - I also add the copyright symbol, too (Option/Alt + G on your keyboard). In the dropdown field below this choose 'Copyrighted' as seen here...
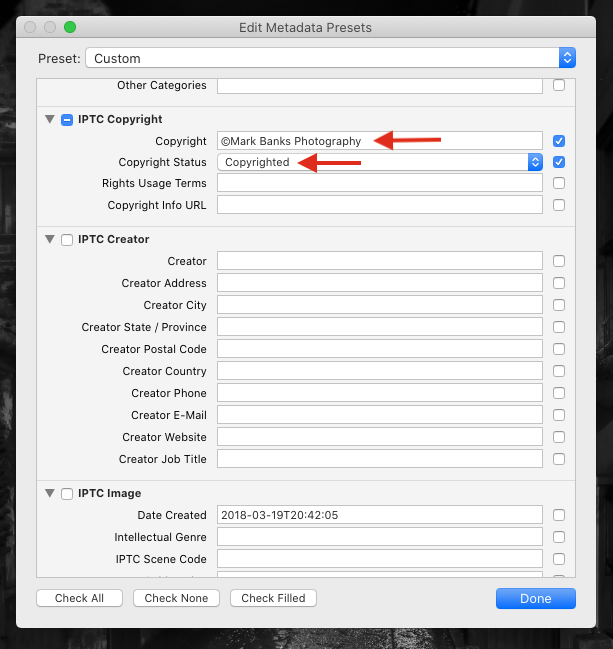
If you wish, you may add more details about the protection of your image by filling in the third field named 'Rights Usage Terms'. For instance, I use the following terminology 'This image may not be reproduced, stored in a retrieval system, or transmitted in any form or by any means - electronic, mechanical, photocopying, recording or otherwise - without the written permission of the copyright owner (Mark Banks).' You may wish to seek specific legal advice about this if you think it's necessary.
Finally, if you have a website with more detailed information about the consent you give for your images you can add the website page (URL) into the 'Copyright Infor URL' area as seen below...
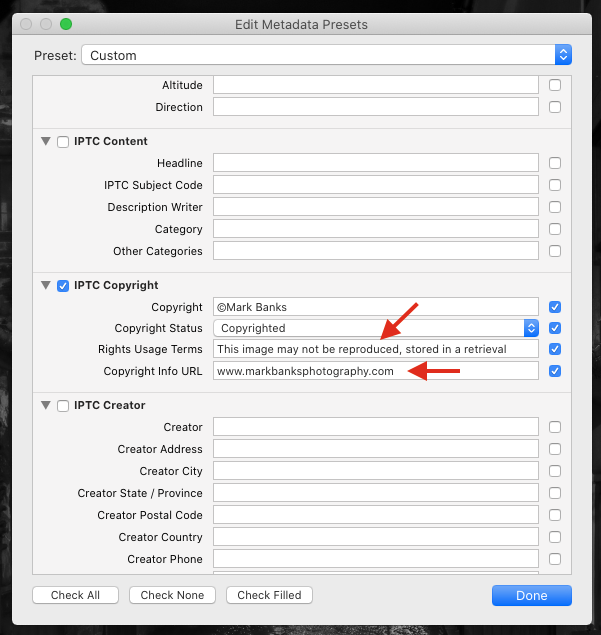
After adding your information you need to create a preset. With the pop-up box still open scroll to the top and click on 'Custom'. Some dropdown options will appear. Choose 'Save Current Settings as New Preset'. Name the preset something along the lines of 'Copyright [Your Name]' (replacing [Your Name] with your own name of course), then click 'Create'. At the bottom of the popup box click 'Done'. You have now created a custom preset.
Crucially, the next step is the most important as it allows you to embed details within the preset whenever you import your images to Lightroom automatically. Whilst in the Library Module, select 'Import'. This will open the import dialogue box where you should import the way you normally do - but before clicking the 'Import' button, locate the 'Apply During Import' section in the right column. You will notice an option named 'Metadata' with a dropdown box next to it. Click on this and amongst the other options, the preset you created will appear (in my case 'Copyright Mark Banks'). Select this and then click 'Import'. And there you have it - all your images have been imported with your copyrighted added to each and every one!
Please bear in mind that importing images with your new preset selected does not mean it will apply the copyright to all the other existing images in your Lightroom Library - only those you import from now on (so long as the preset is selected).
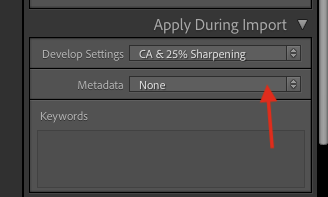
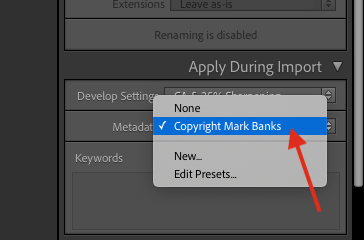
It's worth noting that quite a few cameras allow you to add Copyright information to each image taken, too (check your owner's manual for details). However, as you may have noticed, you can add a whole lot more metadata to your images other than just copyright information which is very convenient indeed.
Thank you to Alistair P for suggesting this article. If you would like to know something about Lightroom or any other photographic topic
Please note that I am not a lawyer and I only supply the above information for the convenience of importing images with metadata and other information. Please seek professional advice about acceptable and legal copyright practices and terminology.